 Overlay a Word-Counter on Video Stream
Overlay a Word-Counter on Video Stream
Introduction
With an endless stream of new video content on our feeds, engaging the audience with dynamic visual elements can make educational and promotional videos much more impactful. VideoDB's suite of features allows you to enhance videos with programmatic editing.
In this tutorial, we'll explore how to create a video that visually counts and displays instances of a specified word as it's spoken. We'll use VideoDB’s to index spoken words, and then apply audio and to show a counter updating in real-time with synchronized audio cues.
Setup
📦 Installing packages
%pip install videodb
🔑 API Keys
import os
os.environ["VIDEO_DB_API_KEY"] = ""
Steps
🌐 Step 1: Connect to VideoDB
Establish a session for uploading videos. Import the necessary modules from VideoDB library to access functionalities.
from videodb import connect
conn = connect()
coll = conn.get_collection()
🗳️ Step 2: Upload Video
Upload and play the video to ensure it's correctly loaded. We’ll be using for the purpose of this tutorial.
video = coll.upload(url="https://www.youtube.com/watch?v=Js4rTM2Z1Eg")
video.play()
📝 Step 3: Indexing Spoken Words
Index the video to identify and timestamp all spoken words.
video.index_spoken_words()
🔍 Step 4: Keyword Search
Search within the video for the keyword ("education" in this example), and note each occurrence.
from videodb import SearchType
result = video.search(query="education", search_type=SearchType.keyword)
🎼 Step 5: Setup Timeline and Audio
Initialize the timeline and retrieve an audio asset to use for each word occurrence.
from videodb.timeline import Timeline
from videodb.asset import AudioAsset
from videodb import MediaType
timeline = Timeline(conn)
audio = conn.upload(url="https://github.com/video-db/videodb-cookbook-assets/raw/main/audios/twink.mp3", media_type=MediaType.audio)
audio_asset = AudioAsset(
asset_id=audio.id,
start=0,
end=1.7,
disable_other_tracks=False,
fade_in_duration=1,
fade_out_duration=0,
)
💬 Step 6: Overlay Text and Audio
Add text and audio overlays at each instance where the word is spoken.
Note: Adding the ‘padding’ is an optional step. It helps in adding a little more context to the exact instance identified, thus resulting in a better compiled output.
from videodb.asset import TextAsset, TextStyle, VideoAsset, AudioAsset
seeker = 0
counter = 0
padding = 1.5
for shot in result.shots:
duration = shot.end - shot.start + 2 * padding
# VideoAsset for each Shot
video_asset = VideoAsset(
asset_id=shot.video_id, start=shot.start - padding, end=shot.end + padding
)
# TextAsset that displays count
text_asset = TextAsset(
text=f"Count-{counter}",
duration=duration,
style=TextStyle(
font="Do Hyeon",
fontsize = "(h/10)",
x="w-1.5*text_w",
y="0+(2*text_h)",
fontcolor="#000100",
box=True,
boxcolor="F702A4",
),
)
timeline.add_inline(asset=video_asset)
timeline.add_overlay(asset=text_asset, start=seeker - padding)
timeline.add_overlay(asset=audio_asset, start=seeker + padding)
seeker += duration
counter += 1
⚡️ Step 7: Generate and Play the Stream
Finally, generate a streaming URL for your edited video and play it.
from videodb import play_stream
stream_url = timeline.generate_stream()
play_stream(stream_url)
Here’s a preview of showing occurrence of the word Education
Conclusion
This tutorial showcases VideoDB's capabilities to create a video that programmatically counts and displays the frequency of a specific keyword spoken throughout the video. This method can be adapted for various applications where dynamic text overlays add significant value to video content.
Tips and Tricks
For more such explorations, refer to the and join the VideoDB community on or for support and collaboration.
Want to print your doc?
This is not the way.
This is not the way.
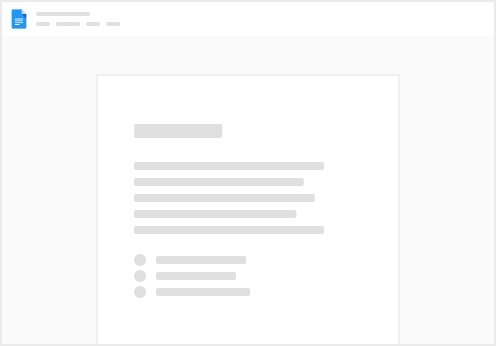
Try clicking the ⋯ next to your doc name or using a keyboard shortcut (
CtrlP
) instead.